Part Five:
Non-Standard Balloon Styles
Non-Standard Balloon Styles
I'm just going run through the various types of balloon you may commonly be required to use, and how to create them. I can’t claim that these are either the easiest or the best way to achieve these effects, but all of the techniques will deliver the required results.
One thing I can't stress enough, though, is that you should create these balloons as you need them. Simply having a master version and enlarging or reducing it as required makes it very obvious that you are using a template.
Hopefully, the example below illustrates why simply shrinking a pre-made balloon looks odd compared to creating a new one at the appropriate size:
First up, the most common two things you'll have to do are joined balloons and linked balloons.
Fortunately, these are incredibly simple!
For joined balloons, simply add a second balloon overlapping the first:
Our old friend Pathfinder -> Add Shape:
Result:
Linked balloons are an identical process, but you need to draw a linking tail between the two balloons:
Select the elements and Add Shape again:
Note that the linking tail doesn’t have to taper, as I have it here, or even be curved. If you do use a tapered link, I tend to have it widening in the same direction as the reader’s eye is supposed to follow the text. I always put the pointed tail on the first or last balloon (whichever works best) and, although I have seen some letterers do it, I avoid putting the tail on a balloon in the middle of a set of linked balloons when there are three or more.
Double Outline Balloons
Either draw an ellipse, or select your usual balloon before you add the tail with the Selection tool, hit CMD-C to copy and then use Edit -> Paste in Back (Paste Behind, surely? -- Ed):
This will position the copy directly behind the original.
The copy will be the selected item when you perform this operation so now, still using the Selection tool, all you need to do is ALT-SHIFT-drag to make the back balloon bigger but in proportion, note that you might need to add a bit of extra height to the outer balloon to get a pleasing result:
Add a coloured fill of your choice, and draw a tail:
Pathfinder -> Add Shape to Area
Job done.
The double outline balloon often serves as the basis for a ‘Breakout balloon’, which we’ll deal with next.
Breakout Balloons
These are balloons that look like this:
You're going to start with a double outline balloon (if you've grouped the balloon, you need to ungroup it so that you can select the black & white inner balloon separately later on in this process) and then put your text on top of it:
It's important that you have changed the text to Outlines, and that you have Ungrouped the text, and then recombined them using Pathfinder -> Add Shape. Note that the characters don't have to touch in order for Add Shape to turn them into one object.
The process below gets a couple of fiddly extra steps added to it if you don't do this.
Then go to the Path menu and select Offset Path:
By default, this dialogue displays the offset amount in mm, but you can enter values in points, which I find more helpful. You need to manually change 'Joins' to 'Round':
The result looks like a scary mess:
However, if you look carefully, you can see the outline of your original lettering inside this mess. Using the Selection tool, SHIFT-click on one of the letters and all the original lettering should deselect, leaving you only your new, expanded shape:
Unsurprisingly, our next step is Pathfinder -> Add Shape
Now, change the stroke and fill of the combined shape to match your balloon:
Select the inner balloon as well as the expanded text outline by SHIFT-clicking with the Selection tool:
Pathfinder -> Add Shape again and you're done:
Radio Balloons
There are two common styles of 'radio' balloon, often used also for TV dialogue.
A simple jagged balloon, as shown in the example at the top of this post, is the easiest.
Draw an ellipse that will fit your text (which you should already have arranged into a nice block, remember!)
Then go to the Object menu and Add Anchor Points:
You may have to repeat this operation, possibly a couple of times depending on the size of the balloon, so I've set up an Action for this and mapped it to a Function Key.
Having increased the number of anchor points, all that is required is a Distort filter:
You need a negative value for this sort of balloon - turn on 'Preview' and just keep putting in numbers until you're happy with the result.
And apply to get the finished result:
The other style is more complicated. You still begin with your ellipse ...
Using the Pen tool, add a new anchor point on either side of the topmost existing anchor:
If you click on the original top anchor with the Pen, it should disappear:
... And you can add another two evenly spaced anchors:
You then need to turn these two inner anchors from curved behaviour to corner behaviour. Select them with the Direct Selection tool, and then convert them to corners:
Using the Direct Selection tool, click on one point and pull it upwards:
Then pick the other inner point and drag it down by about the same amount:
Repeat at the bottom of the balloon:
Job done. Add a tail if needed.
Burst Balloons
These are your shouty-screamy balloons. They're similar to the first radio balloon, but the effect is exaggerated, and deliberately made less regular.
Begin with an ellipse (or circle, or whatever shape you're using for a speech balloon) but rather than using 'Add Anchor Points', use the Pen tool to manually add anchors in a more random fashion:
Bring up the Distort -> Pucker & Bloat filter again and enter a negative value that gives a result that looks promising:
Don't worry. It won't look exactly right at this stage:
Using the Direct Selection tool, click on one segment of the balloon, so that the bezier handles appear:
Tweak both handles until this section of the balloon looks more, well, curved, and then repeat for as many sections of the balloon as it takes to get a result you're happy with:
And add a tail if needed.
IMPORTANT CS5 NOTE:
CS5 dispenses with the Filter Menu and only has Effects which seems logical, but the actual behaviour of the objects created is significantly different. As you can see, the balloon retains its original shape and AI applies the distortion as an effect where the old Filter version of the effect created a new shape.
The problem with this is that if you attempt to tweak the bezier handles as described above, this happens:
However, if you hold the ALT key down while you use the Direct Selection Tool, you can manipulate one side of the bezier handle without affecting the other.
You may want a more irregular balloon, of the style that always makes me think of Manga, ones that look like this:
Due credit: I’m pretty sure I nicked these wholesale from the work of pro letterer Dave Sharpe so I could work out how to do them. As far as I can see, there is no secret to it; you just have to break out the Pen tool and draw them. It’s helpful to base them on an ellipse to maintain some proportion
This is the only exception I would make to my avoidance of pre-made balloons. I find of late that I prefer this style, but I’m trying to build up a decent-sized library of ones that I’ve drawn myself so that I don’t end up obviously repeating the same balloons within a given book.
Thought Balloons
Thought balloons are very much out of fashion these days, but you may still come across them. They're basically the reverse of a burst balloon.
Start with an ellipse and manually add anchor points. Comicraft recommends placing these to divide the path into alternating short and long segments, with the occasional short-short segment to liven things up.
Then apply Distort -> Pucker & Bloat, but with a positive value this time:
Again, the result won't look right at first, resembling a flower more than it does a thought balloon:
Again, use the Direct Selection tool to pick up one curved segment of the balloon:
If you imagine the original shape of the ellipse, you want to pull these drag handles so that they would be roughly perpendicular to the circumference of that original shape. Work your way round the balloon, repeating as necessary. Yes, this is a faff.
Then add the thought 'tail', usually three circles of decreasing size, usually 'pointing' at the upper part of the character's head:
The same proviso applies to manipulating the bezier curves for thought balloons in CS5 as burst balloons earlier.
Whisper Balloons
Similarly out of fashion (more generally denoted by lower case dialogue), you may still be called on to produce whisper balloons.
These are much easier!
Create a balloon as you would normally:
Go to the Stroke palette and activate the Dashed Line option:
Fiddle around with the settings until you get a result you're happy with:
Weak Balloons
Not quite the same as a whisper balloon, the weak balloon is often used for injured, ill or dying characters. It's simply an irregular balloon with an irregular tail.
This is simply a matter of selecting the Pencil tool (N) …
… And then draw a wobbly balloon with it:
Then draw a wobbly tail with the Pencil:
Then use the Pathfinder -> Add Shape function to make a finished balloon like any other:
This technique can be adapted for demons, zombies, vampires or similar simply by using one of Illustrator's custom brush strokes and applying it to an irregular balloon:
Robot Balloons
To the best of my knowledge, only 2000AD uses the 'cut corner' style of balloon for robot speech, but I’m a fan, so I'm going to cover them anyway!
If anyone can think of an easier way to do this, BTW, please let me know!
Start with a rounded rectangle:
For some reason, you can't apply this next step to all the anchor points simultaneously, so select the two anchor points that make up one corner, using the Direct Selection tool:
Go to the Convert Anchor Points buttons:
Again, for no reason I can explain, you need to click on the 'Curved' option first, then the 'Straight', and this should happen:
You can then use the Direct Selection tool to pick up all the remaining corner points in one go (shift-click for selecting multiple points) and repeat:
Add a tail as normal. I prefer curved tails for humans and straight ones for robots:
... And we're done!
It's still not too late to offer up examples of non-standard balloons you'd like to see a How-To on -- just make a note on the Comments section and include either a description or (better) a link to an image showing what you mean, and I'll try to do an update in a future Surgery post.
In Part Six: Sound Effects!













































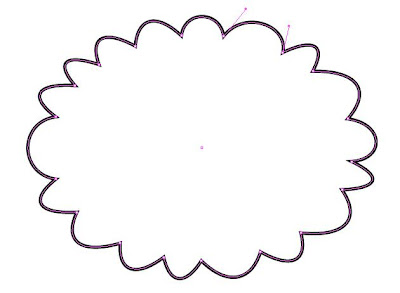

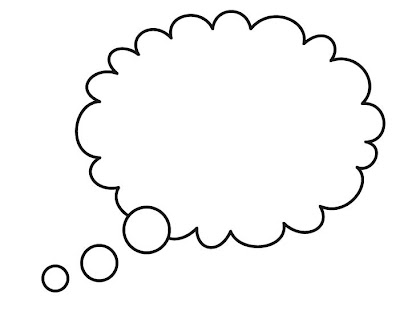















Good stuff as usual. Some possible Sunday surgery fodder:
ReplyDeleteBecause it has come up on the 2000AD forum before I might as well throw in a request for balloons suitable for telepathy.
And have you covered how to do the zigzag tail before?
This is a lot of very useful information here.
ReplyDeleteI'd love to have you as a follower of my blog
http://www.artbyarion.blogspot.com/
Love the blog man. Glad to see a fellow letterer helping out the first timers. We've actually crossed on several zenescope books. You started Argon, now I'm on it. I started Neverland, you picked it up from me. Perhaps we'll drink up and swap war stories next SDCC....
ReplyDeleteHa! I wondered what happened to AGON! Thank you for the words of encouragement. As it happens, I'm determined to do a US con in 2011, and have my eye on SDCC since an old friend of mine lives (relatively) close to San Diego and I may be able to get a visit in while I'm there.
ReplyDeleteHey Jim,
ReplyDeleteAre thought balloons a general 'no no' these days or is it merely a sign of writers/scripts doing away with them in the first place?
Cheers, and keep up the sterling work,
Conor
Hi, Conor!
ReplyDeleteThey're just out of fashion right now. Frank Miller pretty much single-handedly killed them by moving first-person narration into caption boxes instead. Elektra: Assassin has as many as three narrators overlapping -- if you tried that with thought balloons the page would like a weather map on a stormy day!
Classical Comics does all the 'asides' in Shakespeare as thought balloons, though, and they can be useful for a single or occasional 'Thinks' moment where you haven't established a first-person narrator, or where you already have a third-person one…
Awesomeness. I use pretty much this same method when designing signage for retail shops and convenience stores.
ReplyDeleteNow I can transfer it to my comic book.
Plus, I learned a few things. Thanks Jim!
Laters,
Mark
Hey Jim, have been using like mad. Great little reference! I am wondering, how do you handle something like a weak balloon that transfers over to the next panel. For example, a page has six panels of equal size. panel 1,2 are on the top of the page, 3,4 middle, and 5,6 bottom. Panel 2 has a weak balloon of a character who is off panel, his statement ending with a "..." as in "and my last words are..." then continuing into the next panel, panel 3 which is a row below 1,2, continuing "...famous last words here."
ReplyDeleteBasically, I have a character off panel who needs to speak, but there is no solid way to send a tail to his area. His sentence is also continued in the next panel. The balloon is being used as a weak balloon to imply a sort of devilish demon type vibe, so it is his consistent balloon type and I feel like it's not a question who is speaking as he is the only one with that balloon type. However, leaving a balloon with no tail and ending with ",,," feels strange.
Am I being at all clear? apologies if not. Any insight would be great, could send you the page if you like, it's my own stuff.
Jim,
ReplyDeletelove what you're doing but I've been trying to make a break-out balloon from your instructions for nearly two hours and no luck.
Path -> add will not recombine ungrouped outline text. Nor does my scary mess look anything like yours.
It feels intuitively like there may be a step missing.. I'm sooo close!
Are you using CS4 or CS5? I need to go back to edit the original piece because both of those versions behave differently to CS3, which I was using when I wrote the piece. I didn't realize this until very recently, when I completed my migration to working in CS5 exclusively.
ReplyDeleteCS4/5 automatically deselects the original text when you use Offset Path, so the correct sequence of actions should be:
Select text with Selection tool. CMD-SHIFT-O (Outlines); CMD-SHIFT-G (Ungroup); Pathfinder: Shape Modes: Unite but hold down ALT to use Add Shape to Area behaviour.
Now, Path: Offset Path (type in number required, remember you can use Points and it will convert to mm automatically). Your original text will automatically have deselected, so only your expanded text will be selected (the original is still there, you just can't see it because it's the same colour). With the expanded text still selected, repeat the Pathfinder: Shape Modes: [ALT]-Unite.
Use the eye dropper to pick up the stroke and fill of the main balloon.
SHIFT-Click on the balloon with the Selection tool and both it and the expanded text should now be selected; [ALT]-Unite again to merge the text and the balloon and you should be there!
Cheers!
Jim
Jim, followed your instructions exactly and there is no second set of points outside the first. The original text is still highlighted after I perform offset path, and I can see an outline around the text but in no way can I select it.
ReplyDeleteBaffled.
Anonymous: you still haven't told me which version of Illustrator you're using (also, OSX or Windows?) but whichever version it is, if you're not getting an expanded path, then the Offset Path function isn't working properly.
ReplyDeleteJust a quick follow-up, Anonymous -- I've uploaded a video walkthrough in the latest blog post.
ReplyDeleteHey Jim! Great and informative blog post here. Thank you!
ReplyDeleteQuestion: My friend and I are having trouble thinking of an appropriate radio balloon that signifies music coming out of an iPad. Any suggestions would be greatly appreciated. Thank you!
Jim,
ReplyDeleteThanks so much for this post. Really saved me a ton of time doing radio balloons.
NONE of what you explained is even working as i try to do this. I have no "shape modes" or expanded pathfinder options( using CS5). And the SHFT/ALT/ CMMD stuff is like a foreign language to my eyes...
ReplyDeleteI'm sorry, if you can't even navigate your own keyboard, then you need to spend a little more time familiarising yourself with the computer and the software. This is honestly not something that should be undertaken if you're just starting out.
ReplyDeleteAlso: are you working through these tutorials in order? Each one assumes that you've read the one before, so that I don't have to explain everything from first principles.
Like the tips for the breakout balloon and the 2nd radio balloon. I have the Comicraft book and been at their site, but their explanation of the breakout left me confused. I guess I'll just have to practice it until I get the hang of it.
ReplyDeleteTrying to recreate the 2nd burst style balloon(using Illustrator CS5). I cant get the tail to merge with the balloon itself- every time I use the pathfinder to merge the two, the balloon returns to elliptical form. Are there any steps I need to do after creating the balloon & tail?
ReplyDelete